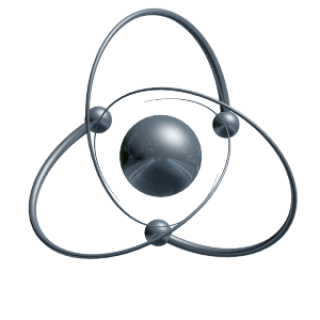سلام. در این پست از
آموزش پریمیر
به مبحث شیرین نحوه
خروجی گرفتن از پریمیرخواهیم پرداخت. اگر در ابتدای کار تدوین باشید ممکن است برای شما هم این سوال پیش آمده باشد که چرا برای استفاده و پخش پروژههای خود در دستگاههای مختلف حتما باید از آن خروجی فیلم گرفته شود
پرای پاسخ دادن به این سوال، ابتدا به یک مثال از هنر گلدوزی خواهیم پرداخت. فرض کنید قرار است یک طرح زیبا بر روی یک پارچه با استفاده از نخهای رنگی ایجاد کنید. برای اینکار تمامینخها را بادقت برش داده و روی پارچه میچینید. ممکن پس از پایان کار در نگاه اول بسیار زیبا و دلنواز باشد. اما این نوع گلدوزی یک ایراد بسیار بزرگ دارد. برای اینکه بتوانید این اثر را در محلهای گوناگون نصب و یا جابجا کنید، باید حتما نخها به پارچه دوخته و محکم شده باشند. در غیر این صورت با اولین ضربه کوچک نخها از هم باز شده و طرح شما نابود میشود.
در تدوین نیز با همچین پدیدهای روبرو خواهیم بود چرا که ما در پنل تایملاین تنها پیش نمایشی از فیلمیکه قرار است ایجاد شود را میسازیم تا در مرحله رندرینگ همان دوختن و چسباندن هر قسمت از فریمها به یکدیگر اتفاق بیافتد. اگر بخواهیم پروژههای خود را بدون
خروجی گرفتن از پریمیردر دستگاههای مختلف نمایش دهیم فیلم ما به راحتی نابود شده و زحمت ما از بین میرود.
با توجه به پیشرفته شدن صنعت فیلمسازی و نمایش فیلمها در دستگاههای پخش مختلف، استانداردهای متفاوتی برای هریک از اهداف و شرایط پخش درنظر گرفته شده است. برای مثال اگر هدف شما از ایجاد یک فیلم، نمایش آن در تلفنهای همراه باشد باید از استانداردهای خروجی گرفتن فیلم در پریمیر برای این کار آگاه باشید. زیرا هیچگاه نمیتوان از فیلمیکه برای پخش در تلفنهای همراه خروجی پریمیر گرفته شده است، برای نمایش در پرده سینماها استفاده کرد. همچنین بسیاری از کشورهای مختلف و شبکههای تلویزیونی مختلف، استانداردهای خود را جهت پخش فیلم دارند. بنابراین باید با مبحث گرفتن بهترین خروجی در پریمیر برای تلویزیون نیز به طور کامل آشنا شوید. خب حال که با مفهوم
خروجی گرفتن در پریمیرو انواع کاربردهای آن آشنا شدهاید، با ما در ادامه مبحث اکسپورت گرفتن از پروژهها در پریمیر همراه باشید
نحوه باز کردن پنجره Export در پریمیر
برای
خروجی گرفتن از پریمیرابتدا باید وارد صفحه export settings شوید تا بتوانید به تنظیمات مربوطه و فرمتهای رندرینگ دسترسی داشته باشید. برای اینکار دو راه وجود دارد. اولین کار این است که ابتدا بر روی سکانس مورد نظر خود در پنل تایملاین کلیک کرده و سپس از منوی فایل (File) وارد زیرمنوی Export شده و سپس گزینه Media را انتخاب کنید. اما در روش دوم که به دلیل استفاده از کلیدهای ترکیبی میانبر بسیار کاربردیتر میباشد این است که پس از انتخاب سکانس مورد نظر در پنل تایملاین، کلیدهای ترکیبی
ctrl+Mرا همزمان فشار دهید. با این کار به پنجره Export Settings برای
خروجی گرفتن از پریمیرهدایت میشوید.
محیط export settings در نرم افزار پریمیر
در پنل
خروجی گرفتن از پریمیر، با چهار قسمت اصلی مواجه خواهیم بود که هریک از آنها در ارائه بهترین نتیجه به ما کمک بسیاری میکنند.
همانطور که در تصویر زیر مشاهده میکنید در قسمت
زردرنگ میتوانیم بر زمان پروژه خود کنترل بیشتری داشته باشیم. درواقع میتوانیم در صورت وجود قسمتهای اضافه آن را حذف کرده و کار خود را شکیل تر کنیم.

نمایی از پنل export settings در نرم افزار پریمیر
در قسمت
صورتینیز میتوانیم کادر خود را انتخاب کنیم. گاهی لازم است تنها قسمتی از تصویر را در فیلم نهایی داشته باشیم و از پایین و بالا یا چپ و راست برشهایی (Crop) را در فیلم اعمال کنیم
قسمت رنگ
سبزاز مهمترین بخشهای این پنل میباشد. چرا که اصلیترین تنظیمات جهت پخش در دستگاههای مختلف در آن انجام میشود. همچنین میتوان از پریستهای آماده نیز استفاده کرد
چهارمین قسمت از پنل Export Settings نیز که با کادر
قرمزمشخص شده است دارای گزینههای ساده اما بسیار مهمیهمچون تایید جهت رندر گرفتن و یا انتقال به نرم افزار انکودر میباشد که در ادامه این مقاله به صورت کامل به آموزش هر یک از این قسمتها خواهیم پرداخت
همانطور که در بالا به آن اشاره کردیم، بخش کنترل زمان فیلم یکی از گزینههای بسیار خوبی است که برای
خروجی گرفتن از پریمیردر اختیار ما قرار میگیرد. در این قسمت دو تایمر وجود دارد که تایمر سمت چپ موقعیت لغزنده و تایمر سمت راست مدت زمان نهایی فیلم را به ما نشان میدهد. همچنین دو شکل مثلثی نیز در کنارههای نوار زمان وجود دارد که با حرکت دادن هریک از آنها نقطه شروع و پایان فیلم خود را میتوانیم مشخص کنیم.
ضمنا در صورتی که برای سکانس خود InOut و یا Work Area را تنظیم کرده باشیم، میتوانیم از انتهای این پنل، در قسمت Source Range یکی از گزینههای موجود را انتخاب کرده تا با توجه به تنظیمات داخل سکانس، زمان فیلم انتخاب شود. درصورتی که از تنظیمات گفته شده در سکانس اطلاعی ندارید، میتوانید پست ما با عنوان
آموزش پنل تایم لاین در پریمیر
را مطالعه کنید

نمایی از کنترل زمان فیلم در هنگام خروجی گرفتن فیلم از پریمیر
تنظیم کادر و crop کردن در پنل Export settings پریمیر
در صورتی که بخواهید بر قاب تصویر خود اصلاحاتی انجام داده تا از نمایش قسمتهای اضافه در فیلم نهایی جلوگیری کنید، میتوانید با استفاده از منوی Source که در بالای پنل اکسپورت پریمیر وجود دارد به گزینه Crop دسترسی داشته باشید. با انتخاب این گزینه چهارچوب سفیدی بر روی فیلم شما ظاهر میشود که با جابجایی هر یک از اضلاع آن بر روی تصویر، قاب فیلم شما نیز بر اساس همان تنظیم خواهد شد. همچنین اگر تمایل به رعایت استانداردهای جهانی داشته باشید، گزینهای با نام Crop Proportions در اختیار شما قرار میگیرد که با تغییر حالت None به یکی از نسبتهای موجود همچون 4:3 و یا 16:9 این دغدغه شما نیز برطرف خواهد شد چرا که تمام تغییرات قاب شما بر روی این نسبت استاندارد انجام گیرد

برش تصویر در مرحله اکسپورت گرفتن از پریمیر
به مهمترین قسمتهای
خروجی گرفتن از پریمیررسیدهایم. سعی کردهایم به صورت مختصر اما کاملا مفید این بخش را به شما آموزش دهیم. پس با ما تا انتهای این مقاله همراه باشید
بهترین فرمت برای خروجی گرفتن فیلم در پریمیر
مهمترین فرایندها برای
خروجی گرفتن از پریمیر، در سمت راست پنل Export settings وجود دارد که در این قسمت به آن خواهیم پرداخت. یکی از مهم ترین دغدغههایی که برای یک فیلمساز وجود دارد این است که کار او با کیفیت مناسب دیده شود. چرا که اگر کیفیت پایین باشد مخاطب هیچگاه متوجه جزئیات موجود در فیلم نخواهد شد و اگر کیفیت بسیار بالاتر از ظرفیت دستگاه پخش باشد، دستگاه در بازکردن فیلم دچار مشکل شده و برای نمایش آن ناتوان خواهد بود. بنابراین ابتدا باید بدانید که از پروژه خود برای کجا وچه کاری خروجی خواهید گرفت.
به عنوان مثال اگر بخواهید فیلم را با اصلیترین و بالاترین کیفیت ذخیره کنید پیشنهاد میکنیم در بالاترین قسمت از سمت راست پنل اکسپورت پریمیر، تیک گزینه Match Sequence Settings را بزنید. با اینکار تمامیگزینههای پایینتر غیر فعال شده و شما نمیتوانید تغییرات اضافهای در فرمت و کیفیت آن ایجاد کنید چرا که پروژه شما باتوجه به تنظیماتی که از قبل برای سکانس درنظر گرفته بودید بدون هیچ تغییراتی خروجی گرفته خواهد شد. در این حالت پسوند فیلم شما mpeg خواهد بود
اما اگر میخواهید تنظیمات دلخواه خود را برای
خروجی گرفتن در پریمیرلحاظ کنید، ابتدا تیک گزینه Match Sequence Settings را برداشته و به گزینههای فعال شده در زیر آن توجه کنید. اولین موردی که زیر آن وجود دارد حالتهای متفاوتی از فرمتها است که با رفتن به منوی Format به آنها دسترسی پیدا خواهید کرد. در این قسمت انواع فرمتهای خروجی پریمیر را در قالب تصویر، صدا و ویدئو مشاهده میکنید. از معروف ترین فرمتهای فیلم که در این قسمت قرار دارند و میتوانید از آن برای نمایش در اکثر دستگاههای پخش استفاده کنید، فرمتهای H.264 با پسوند mp4 و فرمت Quick time با پسوند mov میباشد. بعد از انتخاب هر یک از این دو مورد به پریستهای دیگری دسترسی خواهید داشت که در زیر منوی preset قابل مشاهده است. در این قسمت نیز میتوانید مشخص کنید که فیلم شما با چه کیفیت و ابعادی خروجی گرفته شود
مشاهده آموزش خروجی گرفتن فیلم در نرم افزار پریمیر در سایت ادوبی از
اینجا
در گام بعدی باید نام و محل ذخیر فیلم خود را مشخص کنید. برای اینکار از قسمت Output Name بر روی متنی که با رنگ آبی نوشته شده است کلیک کنید. در پنجرهای که باز میشود میتوانید اقدامات لازم را انجام دهید. ضمنا پس از اینکه مراحل ذکر شده را به درستی انجام دادید، مطمئن شوید که تیک گزینههای Export Video و Export Audio نیز فعال باشد. چرا که در صورت غیرفعال بودن هریک از آنها، فیلم خروجی گرفته شده توسط پریمیر از صدا یا تصویر محروم خواهد بود.

اضافه کردن افکت به فیلم در پنل خروجی پریمیر
کمیپایینتر از محلی که فرمتها و نام پروژه خود را انتخاب میکنیم، تبهای مختلفی با نامهای Effects، video، Audio و … وجود دارند که به شما اجازه میدهند تنظیمات گستردهتری بر فیلمهای خروجی از پریمیر انجام دهید. برای مثال در تب Effects میتوانید با فعال کردن تیک Lumetri look/LUT و انتخاب یکی از حالتهای موجود، در فیلم خود اصلاح رنگ انجام دهید.
یا با فعال کردن تیک Image Overlay میتوانید یک لوگو به کار خود اضافه کرده و آن را در هر قسمت از قاب تصویر خود به نمایش بگذارید. همچنین گزینههای پیشفرض دیگری نیز برای نمایش تایمر یا نام پروژه بر روی فیلم نهایی شما وجود دارد که با فعال کردن هرکدام از افکتهای دیگر که در این لیست وجود دارد میتوانید به آنها دسترسی داشته باشید

ایجاد و کنترل افکتها در پنل اکسپورت پریمیر
درصورتی که در منوهای بالاتر بعد از انتخاب فرمت، preset را در یکی از حالتهای پیشفرض قرار داده باشید، بعضی از گزینههایی که در تب Video قرار دارد همانند مجموعه Basic video settings غیر فعال میشود. برای اینکه بتوانید تنظیمات گستردهتری همچون تنظیم تعداد فریمها بر ثانیه و … را در این قسمت انجام دهید دو راه دارید. یا باید در قسمت پریست حالت Custom را انتخاب کنید و یا میتوانید تیک هرکدام از قسمتهای غیرفعال شده را بردارید. بعد از فعال شدن این قسمت میتوانید برای تغییر سایز تصویر خود و یا تعداد فریمهای آن و… اقدامات لازم را انجام دهید. (سعی کنید طبق شرایطی که به شما سفارش میدهند سکانس خود را تنظیم کنید تا در مرحله اکسپورت گرفتن از پریمیر، تنظیمات اصلی را در حالت پیشفرض قرار دهید).

نمایی از تب video در export settings پریمیر
جهت افزایش یا کاهش کیفیت فیلم نیز میتوانید از bitrate settings استفاده کنید. در این قسمت هرچقدر مقدار Target bitrate که بر مبنای Mbps میباشد را افزایش دهید بر کیفیت فیلم شما افزوده میشود و ضمن آن سایز فیلم شما نیز افزایش مییابد؛ همچنین اگر از مقدار آن کم کنید، از کیفیت و حجم فیلم شما نیز کم خواهد شد.
نکته: برای
خروجی گرفتن از پریمیردر بخش bitrate settings سه حالت برای bitrate encoding وجود دارد که در زیر به تعریف هر یک خواهیم پرداخت
CBR
: در این حالت تنها یک بیت ریت ثابت برای فیلم درنظر گرفته میشود. برای مثال اگر بیت ریت را روی 10 قرار دهید، برای تمامیصحنههای شلوغ و تک رنگ از این بیت ریت رندر گرفته خواهد شد
VBR
: در این حالت که با 1pass و 2pass نشان داده شدهاند، از شما دوبار درخواست تنظیم درجه بیت ریت را میکند. این به این معناست که
نرم افزار پریمیرلازم نمیبیند که برای تمامیصحنهها از یک نوع بیت ریت ثابت خروجی تهیه کند و در شرایطی که تشخصی دهد در بعضی صحنهها از بیت ریت کمتر و در شرایطی دیگر از بیت ریت بیشتر استفاده میکند. اینکار باعث مدیریت بهتر حجم در فیلم شما خواهد شد
با توجه به اینکه صدا در حجم پروژهها تاثیر خیلی زیادی ندارد، توصیه میکنیم همیشه بالاترین کیفیت را هنگام خروجی گرفتن فیلم در پریمیر استفاده کنید. برای این کار وارد تب Audio شده و سپس تنظیمات را طبق مواردی که در ادامه ذکر میکنیم و در تصویر نیز مشخص است انجام دهید.
Audio Codec را بر روی acc قرار دهید و در ادامه Sample Rate را بر روی 48000 تنظیم کنید. در صورتی که صدای شما دارای دو کانال چپ و راست میباشد پیشنهاد میکنیم حتما Channels را به Stereo تنظیم کند. در Audio Quality نیز میتوانید کیفیت کار خود را با استفاده از حالت High افزایش دهید.
ضمنا بالا ترین بیتریتی که برای فرمتهای mp3 میتوان ایجاد کرد عدد 320 میباشد بنابراین به شما نیز توصیه میکنیم برای Bitrate settings این عدد را انتخاب کنید

تنظیمات صدا برای اکسپورت گرفتن از پریمیر
نحوه اکسپورت گرفتن در پریمیر
اکنون میتوانید با توجه به توضیحاتی که در بالا برای شما دادهایم، بهترین کیفیت و فرمت را برای
خروجی گرفتن از پریمیرانتخاب کنید و در مرحله آخر اقدام به رندر نمایید. برای اینکار در پایین صفحه export settings گزینههایی وجود دارد که برای شما شرح خواهیم داد.
Metadata
: با استفاده از این گزینه پنجرهای برای شما باز خواهد شد که میتوانید برای فیلم خود شناسنامه مجازی بسازید. به عبارتی میتوانید در پنجره باز شده مشخصات متفاوتی همچون نوع دوربین، سال تدوین، اطلاعاتی درباره خود و … را پر کنید
Queue
: درصورتی که نرم افزار ادوبی انکودر در سیستم شما نصب و با ورژن ادوبی پریمیر شما یکی باشد، با انتخاب گزینه Queue، نرم افزار انکودر در سیستم شما اجرا میشود که میتوانید برای
خروجی گرفتن از پریمیراز آن کمک بگیرید. یکی از مهمترین کاربردهایی که این نرم افزار جانبی دارد این است که میتوانید همزمان از چندین پروژه خروجی تهیه کنید
Export
: گزینه اکسپورت همان موردی است که تمام آموزش بالا برای آن نوشته شده است. در صورتی که روی این گزینه کلیک کنید پروژه شما به حالت انکودینگ خواهد رفت و شروع به تهیه خروجی از پروژه پریمیر میگیرد
Cancel
: با استفاده از این گزینه نیز میتوانید تمامیکارهایی که در این پنجره انجام دادهاید را لغو کرده و از آنها خارج شوید

بهترین خروجی در پریمیر برای تلویزیون
در این لحظه به استانداردهایی که برای پخش در تلویزیونهای ایران مناسب باشد خواهیم پرداخت. همیشه به هنرجویان خود توصیه کردهایم که فیلمهایی که برای صدا و سیما ارسال میکنند با بالاترین کیفیت باشد. زیرا تلویزیون فیلمهارا با کیفیت HD پخش میکند اما باتوجه به یکی از اصولهایی که به آن پایبند است تمامیفیلمها را با بالاترین کیفیت در آرشیو خود نگهداری میکند (تا شاید آینده در برنامهها و مستندات خود مورد استفاده قرار دهد) به همین جهت ما هم توصیه میکنیم که همیشه چند قدم از استانداردهای پخش تلویزیون بالاتر باشید.
درصورتی که برای شبکههای استانی به دنبال بهترین خروجی در پریمیر برای تلویزیون هستید، میتوانید از رزولوشن 1920 در 1080 استفاده کنید. اما اگر برای شبکههای سراسری فیلم ارسال میکنید بهتر است با کیفیت 4K ارسال نمایید (البته بستگی به دوربین شما هم دارد که با چه کیفیتی ضبط کرده باشد). در منوی Export settings فرمت را بر روی H.264 قرار دهید و پریست را بر روی کاستوم (Custom) بگذارید. در ادامه از تب Video استاندارد تلویزیون (TV Standard) را بر روی PAL قرار داده و سپس فریم ریت را بر روی 25 بگذارید (اگر دوربین شما با فریم ریتهای 50 یا 60 فیلم برداری میکنند بهتر است به منظور دریافت بهترین خروجی در پریمیر برای تلویزیون، تنظیمات خود را نیز 50 یا 60 فریم بر ثانیه تنظیم کنید)
در ادامه (Bitrate) بیت ریتهای خود را ابتدا بر روی VBR تنظیم کرده و سپس بر روی اعداد 10 الی 12 تنظیم کنید
https://www.rasanefarsi.ir/export-premiere/